UnrealEngine5で実装された革命的機能
「NaniteとLumen」


unrealengine公式ドキュメントより引用
左:Nanite 右:Lumen
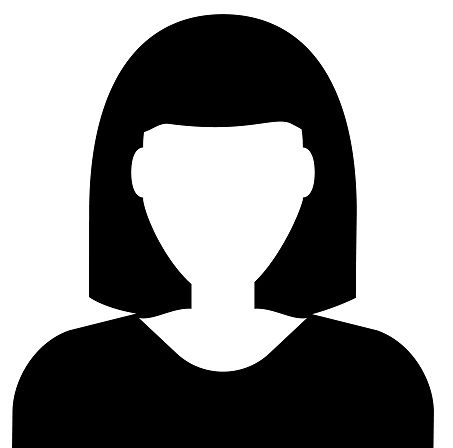
ナニソレ?
ナニイッテンノ?
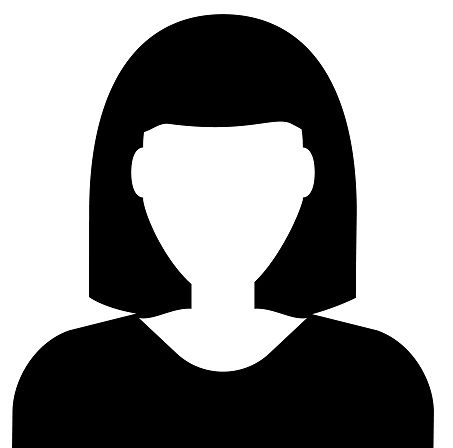
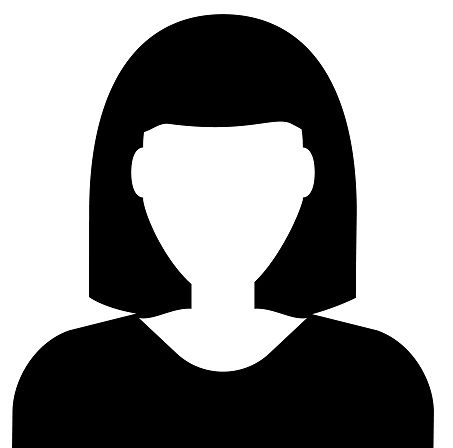
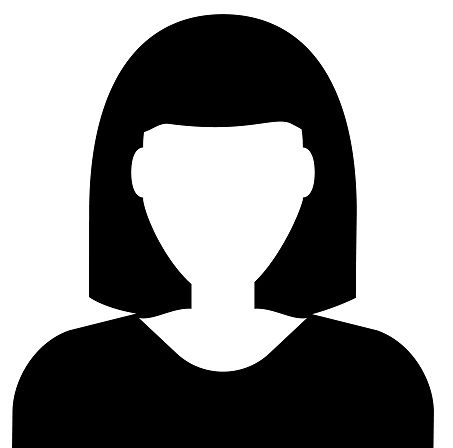
聞いただけで泣きそう
Nanite~低負荷のリアルタイムレンダリング機能~
Naniteで出来る事


- SKメッシュアニメーション
- モーフーターゲット
※顔の表情・ゆがんだ車など - マスクと透過
- ポリゴン両面レンダリング(UE5.1で対応予定)
- PixelDepthOffset(UE5.1で対応予定)
※テクスチャーだけで凹凸を出す機能
Naniteを使用するにはハードウェア・ソフトウェア・グラフィックボードが限られています
- NVIDIA Maxwell 世代以降のGPUカード
- AMD GCN世代以降のGPUカード
- Windows10 1909-2004-20H2 DirectX12
Naniteの設定 4点
①FBXインポートオプションで設定
FBXファイルをコンテンツブラウザに読み込むと、「FBXインポートオプション」が表示されます
FBXインポートオプション→BuildNanite✓
メッシュ⇒BuildNanite✓
②StaticMeshエディタで設定
StaticMeshを選択⇒[詳細]Nanite項目で下記設定を行う
- Naniteサポート有効化✓
- 位置精度:自動(生成精度)
- 最小の常駐:最小32kb(メモリ最小の割り当て)
- 三角ポリゴン比率を維持:100(値が小さいほど差ポリゴン数減少)
- 相対誤差をトリミング:0(値が大きいほどポリゴン現象)
- フォールバックの相対誤差:1(Nanite使用不可の場合LOD停止)
③ConentBrowserから右クリックで設定
ConentBrowserから右クリック⇒有効
④NaniteToolsで設定
NaniteToolsとは?
レベル全体にNaniteの設定を一括して行うツール のことです
レベルエディタ⇒ツール⇒Naniteツール
Naniteツールを選択するとエディタが表示されます
下記編集手順です
- [最適化]タブ を選択
- triangleThereshold :0を入力
※入力したポリゴン数値より大きいメッシュをヒットさせるため - UnsupportedFeatures Naniteの設定を反映させる項目だけチェックボックス に✔をいれる
- 監査を実施 上記の設定の実行
※分かりづらいですがエディタの右上にあります
ビューポート⇒ライティング⇒Naniteビジュアライゼーション⇒適用箇所が三角ポリゴン化
Naniteを部分的にオフにしたい場合
該当アクタをコンテンツブラウザで選択(Ctrl+Bでジャンプ)⇒右クリック⇒Nanite⇒無効
該当アクタが三角ポリゴンから黒へ変化
Lumen~リアルタイムでライトを高速に計算する機能~
Lumenで出来る事


レイトレーシング(実際の目でみるような光のシミュレーション(Lumenの機能の一部))を使用する際に、非対応のPCスペックがありますのでご確認が必要です
- Windows10以上
- GPU
NVIDIA GTX1070・RTX2000以上・AMD6000以上
グラフィックボード名を確認する方法
アプリ[dxdiag]検索⇒診断ツール⇒DirectX診断ツール[ディスプレイ1]⇒[名前]の項目に記載有
Lumenの設定方法
プロジェクト設定⇒レンダリングから設定
- Global Illumination:Lumen
- 反射メソッド:Lumen
- ソフトウェア レイトレーシングモード:DetailTracing
- メッシュ距離フィールドの作成
レイトレーシングの設定を追加
- 可能な場合レイトレーシングを使用✔
- ハードウェア レイトレーシングをサポートする✔
- PathTracing✔
- 可能な場合ハードウェアレイトレーシングを使用✔
プロジェクト設定後、強制的にUnrealEngineが再起動します
レベル内のLumenの設定
- レベルにカメラを設置
- カメラ[詳細]⇒Lumen設定
- LumenSceneLighting品質:ライティングの解像度
- LumenScene詳細:Lumende計算するメッシュの距離の設定
- ファイナルギャザー品質:GIクオリティ
- LumenSceneライティングの更新速度:ライトの更新速度
LumenのOverView(Lumenの計算状況を表示)
ビューポート⇒ライティング⇒ルーメン⇒OverView


OverViewを適用すると、ビューポート内で黄色・マゼンダで表示される箇所が出てくる
LumenにはSurfaceCashという、シーン内の光線の当たるポイントのライティングを素早く調べるために使用する機能があるが、SurfaceCashがきちんと適用できているか、黄色・マゼンダで視覚的に分かりやすく知らせている
| 黄色 | SurfaceCashに入っていない |
| マゼンダ | SurfaceCashで計算できない |
| 対応策 | 大きな問題に発展するとは限らないが、問題を回避するにはオブジェクトをマージしすぎない事 |
参考資料



いつもお世話になっております











コメント