UnrealEngineの開発元Epic社は、初心者~プロに向けたUnrealEngineのチュートリアルを提供しています
その第一弾となるチュートリアルの[オンラインラーニング:最初の1時間]の受講記録をまとめました
結論、UnrealEngineの初めてのチュートリアルとして選ばないで!
「最初の」とうたっている割には、ソフトのダウンロード・ビューポートの基本操作についてはさらっと触れる程度で、右も左も分からない完全初心者を置いていくような深堀の話をしていきます
本チュートリアルを理解できると、いよいよ「基本操作」から先のことが出来るようになっているはずです
 ヨシコフ
ヨシコフどういう内容かチラ見したい人
視聴した後に、ちょっと復習したい人
本記事活用してくださいね!
こちらのチュートリアルはヒストリア社提供の夏休みの宿題の5番手として紹介されています


本チュートリアルのUEバージョン:UE5
本チュートリアルで学ぶこと
- EpicGamelauncherの解説
- ソフトのインストール・ビューポート&コンテンツブラウザの基本操作
※ただしさらっと触れるだけ - コンテンツライブラリで購入したデータをUEに読み込む方法2点
- Quixwlコンテンツ追加の方法
※Quixwlコンテンツ:岩や木など多くのメッシュ素材のライブラリ - 新規レベル(Default)の作成
※スターターコンテンツなしで0から作る方法 - ダウンロードした[LearningKit_Games]から見る各種設定方法
※ライティング・プレイキャラクター(PC)・ブループリント
当記事ではEpicGamelaunch・ソフトのインストール・基本操作のメモは省略します
もう既に関係する記事(以下)を作成したからです
必要に応じてご覧になってください
オンラインラーニングより丁寧に解説!
オンラインラーニング:最初の1時間 受講メモ
マーケットプレイスで購入したデータをUEに読み込む方法
今回追加するコンテンツは[Edith Finch:Edie Room ]
※EpicGameLancherマーケットプレイスにて無料配布されています
※[Edith Finch:Edie Room]で検索かけるとヒットします
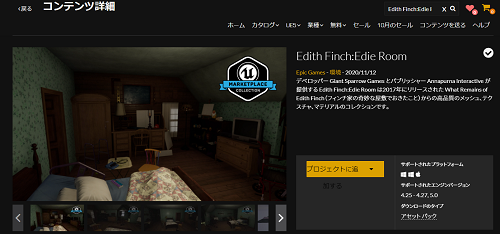
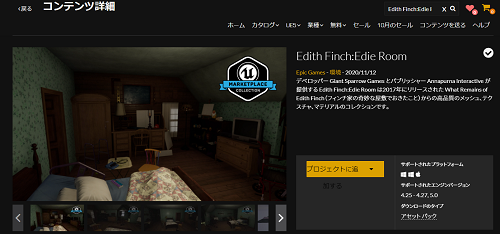
プロジェクトに追加
マーケットプレイスの購入画面から[プロジェクトに追加]を押すと追加できますが、今回使用する[Edith Finch:Edie Room]はUE5に対応していません
バージョン選択より、最新のUEのバージョンを選択すると解消します
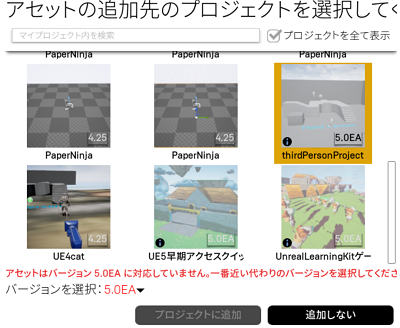
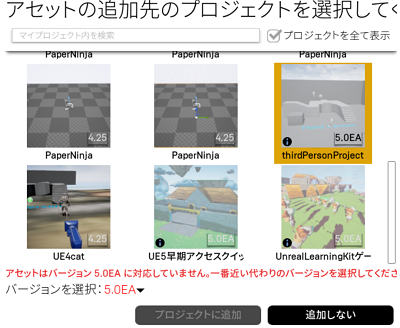
アセットはバージョン5.0EAに対応していません
一番近い代わりのバージョンを選択してください
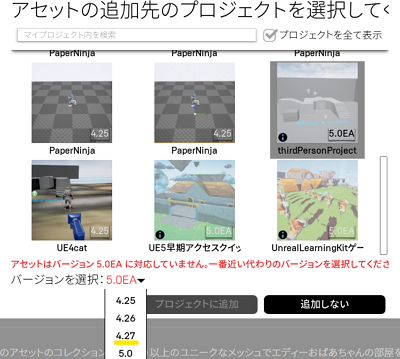
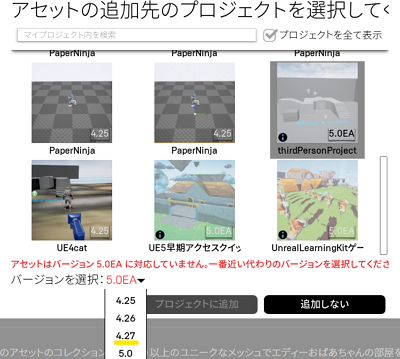
バージョンを選択:5.0WA▼からプルダウンメニューを表示
UE4の中で最新のverである4.27を選ぶ
UEは前方互換性がある
古いverで作られても、その後の最新verでプロジェクトを開くことが出来る
他のプロジェクトの一部のデータを読み込む方法
- 今回追加するコンテンツは[UnrealLearningKitゲーム]
※EpicGameLancherマーケットプレイスにて無料配布されています
※[UnrealLearningKitゲーム]で検索かけるとヒットします
![EpicGameLancherマーケットプレイス[UnrealLearningKitゲーム]購入画面](https://www.yoshikovengine.com/wp-content/uploads/2022/10/UnrealLearningKit.png)
![EpicGameLancherマーケットプレイス[UnrealLearningKitゲーム]購入画面](https://www.yoshikovengine.com/wp-content/uploads/2022/10/UnrealLearningKit.png)
- 今回追加するのは[UnrealLearningKitゲーム]の中の[BP_jumpBoost]
※UE内のデータの場所:コンテンツブラウザ[Hour_of_Code_Blueprint]フォルダ⇒[Blueprint]フォルダの中
※🔎[BP_jumpBoost] で検索してもヒットします
![[BP_jumpBoost] の場所](https://www.yoshikovengine.com/wp-content/uploads/2022/10/BP_jumpBoost.png)
![[BP_jumpBoost] の場所](https://www.yoshikovengine.com/wp-content/uploads/2022/10/BP_jumpBoost.png)
![[BP_jumpBoost]右クリック⇒アセットアクション⇒移行](https://www.yoshikovengine.com/wp-content/uploads/2022/10/BP_jumpBoost_movement.png)
![[BP_jumpBoost]右クリック⇒アセットアクション⇒移行](https://www.yoshikovengine.com/wp-content/uploads/2022/10/BP_jumpBoost_movement.png)
[移行]クリックすると、BPが関連したアセット一覧が表示される ⇒今回は全て[OK] 移行先を問われる ⇒冒頭で作成したUEプロジェクトデータ保存先[Content]フォルダ選択(※ [成功]ポップアップが出ます)
【事象】
移行先のプロジェクトデータで[LearningKit_Games_Showcase]マップを開こうとしたところ見当たらない事が判明
【原因】
LearningKit_Gamesプロジェクトから読み込む時に、[BP_jumpBoost]だけじゃなく、[LearningKit_Games_Showcase]も読み込む必要有
※ムービーに言及無し
【解決方法】
earningKit_Gamesプロジェクトから不足していた[LearningKit_Games_Showcase]マップを選択⇒[Step1]の手順で全て[OK] 読み込みなおす
UnrealEngineが気を利かせて重複データは上書き保存してくれます
外部アセットライブラリ[Quixwlコンテンツ]を追加
外部アセットライブラリーに接続し、様々な高品質なアセットを読み込むことが出来る
コンテンツブラウザ⇒[+追加]⇒Quixwlコンテンツを追加
環境光の操作
ディレクショナルライト
太陽の性質をもったライトの事 。XY回転軸で陰影が変化する
[アクタを配置]⇒ライト⇒[ディレクショナルライト]をビューポートにD&D
※UE5では[アクタを配置]ではなく[+□追加]
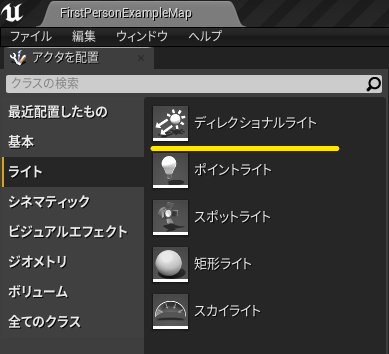
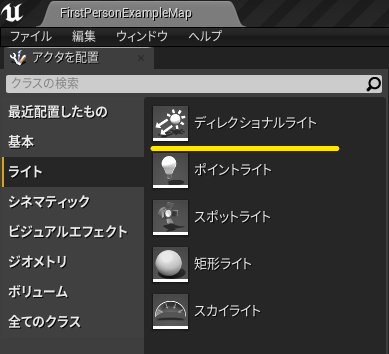
【前提】
[アウトライナ]タブ から[Light Source]を選択した状態にしておく
- Intensity:光の強さ
- LightColor:光の色
- Intensity=0にしても完全に真っ暗になる事は無い(マップ内にラ他のライト情報があるから)
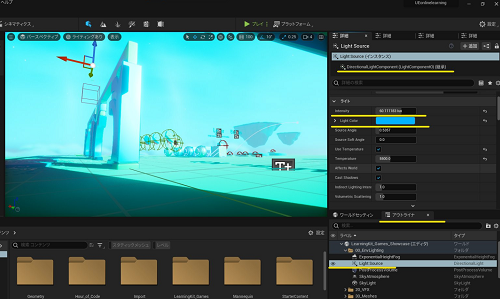
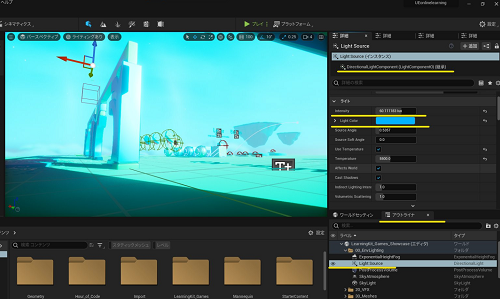
空を追加
[アクタを配置]⇒ビジュアルエフェクト⇒スカイ環境
※UE5では[アクタを配置]ではなく[+□追加]
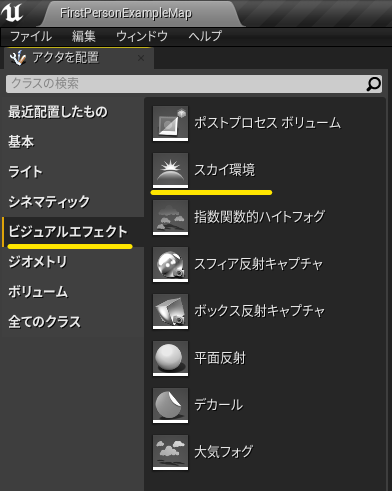
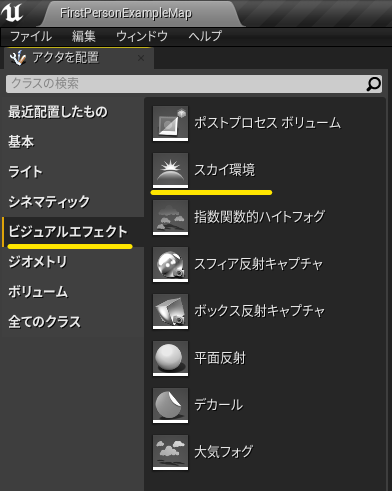
・ビューポートに表示させるにはライトと関連付ける
[詳細]⇒[ディレクショナルライト]選択⇒[詳細]Atmosphere Sun Light✔
・[ディレクショナルライト]を回転(XY)させるとスカイライトも連動(朝・昼・夕方・夜)する
・[詳細]強度スケーリング:光の強さを反映
※この数値を0にしても、自ら発光している ・光の影響を受けない設定にしているアセットがマップにあれば、完全に暗くなる事は無い
・SkyLightは光の影響を受けない
太陽光を昼間の明るさに戻してskyLightの色(LightColor)に色味をつけると陰色に反映される
大気下のフォグ設定
・大気下のフォグ設定
[アクタを配置]ビジュアルエフェクト⇒指数関数的ハイトフォグ
※UE5では[アクタを配置]ではなく[+□追加]
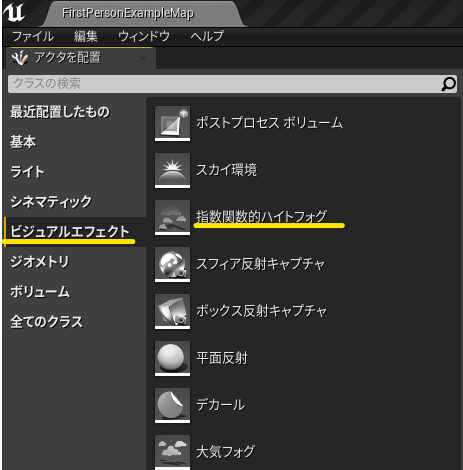
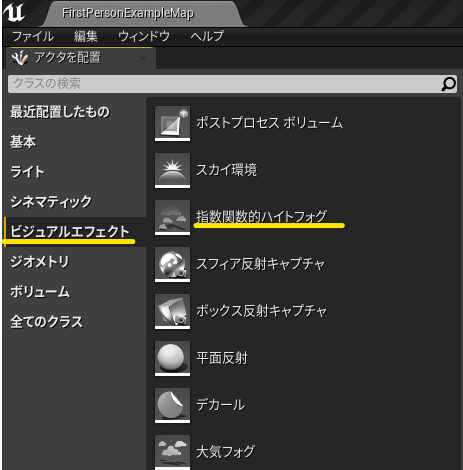
・雲の設定 (UnrealEngine5からの機能)
[アクタを配置]ビジュアルエフェクト⇒ボリュメトリッククラウド
※UE5では[アクタを配置]ではなく[+□追加]
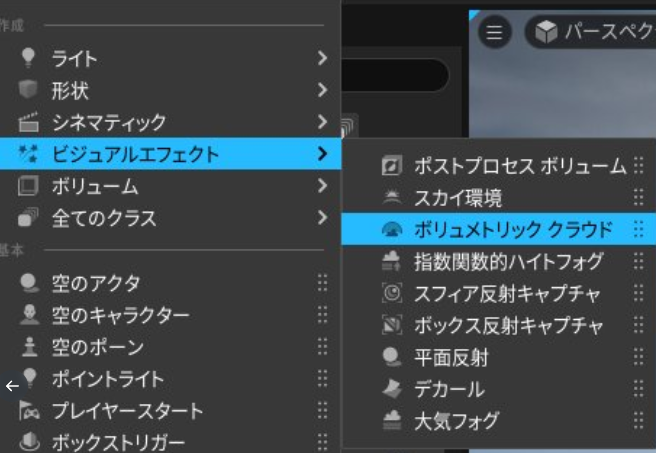
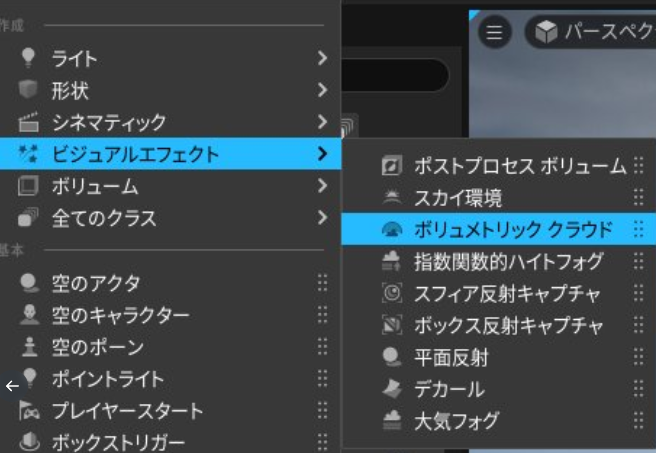
PostProcessVolume
明るいところから暗いところに移動すると人の目は一時的に露出が上がってから落ち着いてくる
この事象を再現する機能
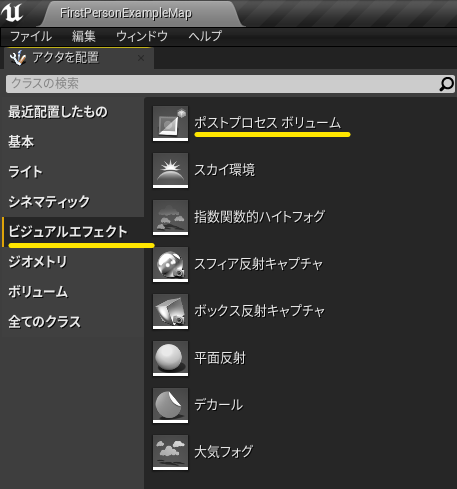
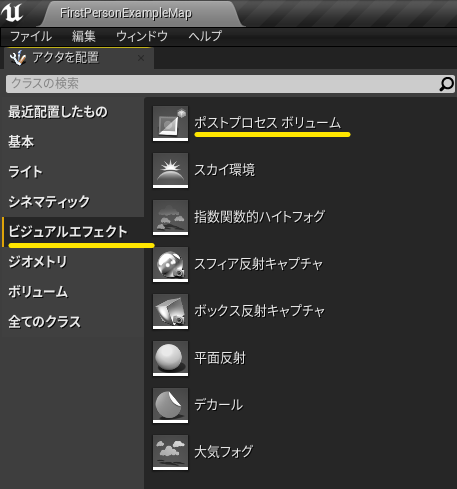
[詳細]⇒Exposureから下記パラメータで調整
- 最小輝度
- 最大輝度



以前極め本で躓いた箇所が解決できるかもしれない?
※今は当時のUEのバージョン削除したので再現できない


ゴッドレイの表現
ゴッドレイとは、太陽やライトなど強い光を発するものから放射状に伸びる光の筋の現象のこと
アウトライナ[LightSource]選択⇒[詳細]ライトシャフトより、下記✔を入れる
- LightShaftOcclusion
- LightShaftBloom
- BloomScale BloomTin
ライトの動的・静的の設定
ライトの可動性は[詳細]トランスフォーム⇒[ムーバブル]で設定
ムーバブル設定でリアルを再現できるが重い
逆に静的なライティングの設定は[詳細]トランスフォーム⇒[スタティック][ステイショナリー]
但し静的なライトはビルドする必要有
[ビルド]⇒[ライティングのみをビルド]
Lumen
UnrealEngine5で導入されたグローバルイルミネーションシステム
[プロジェクト設定]⇒[レンダリング]⇒[GLOBAL ILLUMINATION]ダイナミックイルミネーション⇒[Lumen/None]切り替える
PCの設定 サードパーソンとカスタマイズした素材の切り替え方法
プロジェクト設定⇒マップ&ゲームモード⇒[DEFAULT MODES]&[選択したゲームモード]DefaultPawnClassで設定
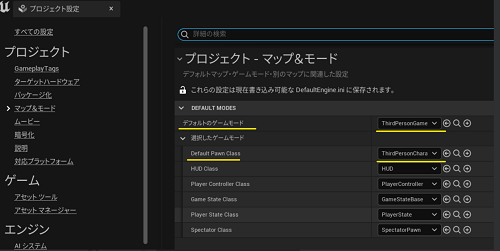
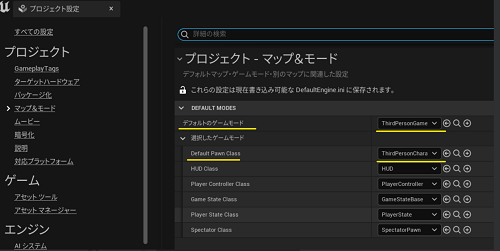
今回の場合、読み込んだLearningKitGamesのPCに置き換える場合、下記の設定になる
GAME MODE:BP_LearningKitGames
DefaultPawnClass:BP_LearningKit_PawnClass
流用したBP素材をカスタマイズする方法
- 記事の冒頭で読み込んだLearningKitGamesの素材で進める
- PCが踏むと点灯するボタンのアクタを使用する
Alt+ドラッグ
今回は試しにボタンの色を変える
[詳細]⇒[デフォルト]⇒[Button Color]
まとめ:本チュートリアルが理解できたなら「脱・完全初心者」
実は私、UnrealEngineの右も左も分からない初心者の時に、初めて着手したチュートリアルが本チュートリアルでした
作業を追うのに精いっぱいであまり頭に入っておらず、今回改めて着手して少し進んだ時に「もしかして一番最初にやったチュートリアルでは?」とようやく気付いたのでした
そのぐらい、UnrealEngineを全く分からない人が取り掛かるとついていけない内容となっております
逆に、本チュートリアルを理解出来たら、レベルエディタのオペレーション作業は概ね理解できたといっても過言ではありません
次回予定の記事ブループリント編と併せて、本チュートリアルを理解するのは理解が辛く感じるかもしれませんが、どうかこの山を乗り越えて、自転車を乗りこなした子供のように使いこなせる実感を感じて欲しいと願っております




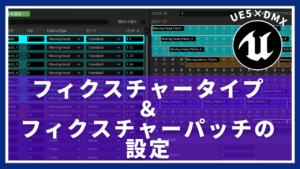





コメント